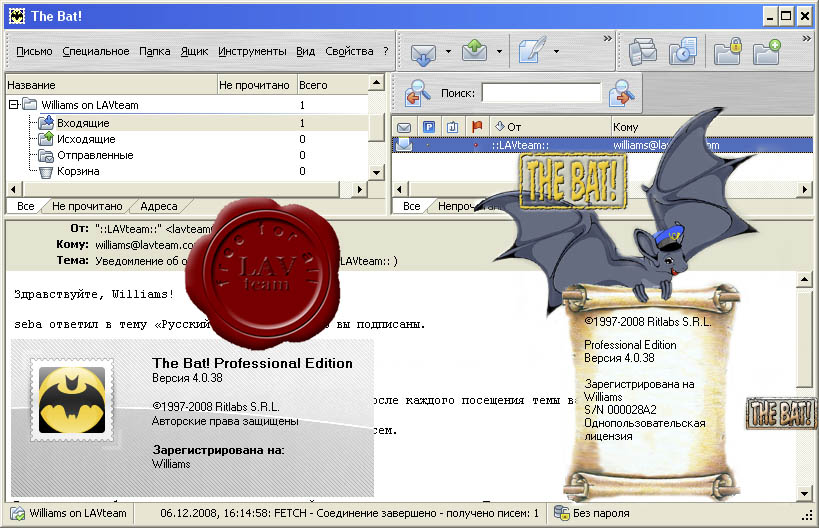Сегодня я предлагаю вам подробнее познакомиться с панелью задач. На страницах этого сайта я уже не раз упоминал этот необходимый элемент рабочего стола, но, тем не менее, посчитал нужным еще раз заострить на нем ваше внимание. Дело в том, что панель задач Windows 7 создана разработчиками операционной системы исключительно для удобства пользователей, поэтому от того как вы освоитесь с ней будет зависеть быстрота, степень вашего душевного равновесия и комфорт при работе.
Сегодня я предлагаю вам подробнее познакомиться с панелью задач. На страницах этого сайта я уже не раз упоминал этот необходимый элемент рабочего стола, но, тем не менее, посчитал нужным еще раз заострить на нем ваше внимание. Дело в том, что панель задач Windows 7 создана разработчиками операционной системы исключительно для удобства пользователей, поэтому от того как вы освоитесь с ней будет зависеть быстрота, степень вашего душевного равновесия и комфорт при работе.
Предмет нашего изучения (панель задач Windows 7, activator можно скачать на сайте: http://aktivator-windows-7.com/) расположен по умолчанию в самом низу рабочего стола. Он представляет собой узенькую полоску, которая протянулась от левого края экрана до правого. Этот элемент рабочего стола был создан специально для того, чтобы пользователь имел доступ к необходимым элементам рабочего стола в то время, когда он полностью закрыт каким-нибудь открытым окном.
Условно панель задач можно разделить на четыре логических части:
1. Кнопка «Пуск», открывающая доступ к меню «Пуск». Узнать ее очень легко по изображенному на ней логотипу Windows (стилизованное окошко).
2. Панель быстрого запуска, на которой расположены ярлыки программ, которые пользователь постоянно использует в своей работе. Элемент, расположенный здесь можно открыть всего одним щелчком левой кнопкой мыши, что ровно в два раза быстрее, чем запуск ее двумя кликами с рабочего стола. Отсюда и ее название.
3. Панель активных задач расположена в центре и отображает все открытые в данное время приложения и документы. Она позволяет быстро переходить от одного элемента к другому. При клике по нужному значку соответствующее окно становится активным и появляется поверх всех остальных.
4. Область уведомлений расположена в правом углу экрана. В ней находятся часы и несколько значков, по состоянию которых можно проследить состояние некоторых программ и параметров вашего ПК.
Настройка панели задач
Теперь, когда мы узнали, из каких элементов состоит панель задач, давайте остановимся на каждом из них более подробно и попробуем заняться простейшей ее настройкой. С кнопкой «Пуск» и его меню мы уже подробно разобрались здесь, поэтому останавливаться на ней будем. Напомню только, что у всех элементов управления в Windows существуют подсказки, которые появляются при наведении указателя мышки на выбранный элемент.
В отношении панели быстрого запуска обычно большинство вопросов связано с добавлением или удалением ярлыков. Здесь все очень просто! Для того чтобы добавить в нее значок программы нужно запустить ее с рабочего стола, меню «Пуск» или из другого места, где находится ее ярлык. После того как ее графическое изображение появится в панели задач, нужно навести на него указатель мышки и кликнуть правой кнопкой. В появившемся контекстном меню нужно выбрать «Закрепить программу в панели задач». Все! Теперь при запуске компьютера иконка этого приложения будет ждать вас в условленном месте.
Примечание. Значки программ, папок и файлов можно свободно перетаскивать по панели задач, захватив их левой кнопкой мышки. Остановившись в нужном месте, просто отпустите мышку.
Удалить ярлык ненужной программы из панели быстрого запуска, так же просто, как и добавить его туда. Кликните по ее значку правой кнопкой и из появившегося меню щелкните по «Изъять программу из панели задач».
Примечание. Чтобы узнать, какие программы находятся в панели быстрого запуска на вашем компьютере, следует закрыть все окна и посмотреть, какие ярлыки остались в левой ее части.
Совет. Не добавляйте слишком много ярлыков в панель быстрого запуска. Там должны находиться самые нужные и часто используемые приложения.
Теперь два слова о панели активных задач. Стоит вам открыть папку, файл или запустить программу, здесь сразу появится то или иное графическое изображение в виде ярлыка соответствующего данному элементу. Причем, ярлыки одного и того же приложения располагаются стопкой для экономии рабочего пространства.
К примеру, если вы работаете сразу с тремя документами Microsoft Word, то ярлыки этой программы будут изображены в виде стопки из трех документов. Чтобы выбрать нужный из них, следует навести на стопку ярлыков указатель и дождаться появления эскизов всех трех документов. Затем щелкнуть по нужному документу. Он станет активным и отобразится поверх всех окон.
Так же как в панели быстрого запуска, ярлыки в панели активных задач можно располагать в любом удобном для вас порядке, просто перетаскивая их с места на место левой кнопкой мышки.
Каждый ярлык имеет свое контекстное меню, которое открывается щелчком правой кнопки мышки. Через него можно открыть, закрыть окно, закрепить его в панели или изъять. Как видите, все настройки панели задач просты и интуитивно понятны. Смело пробуйте, практикуйтесь, тренируйтесь и привыкайте. Этими действиями вы не сможете сломать компьютер.
Нам осталось разобраться с областью уведомлений. Она приютилась с правого края панели задач, и обычно содержит следующие элементы:
1. Время и дата или попросту часы. Если навести на часы указатель, то появится подсказка, в которой будет указано число, год и день недели. Кликнув по часам левой кнопкой, вы увидите в открывшемся окне календарь и получите доступ к настройкам даты и времени. Закрыть его можно щелкнув на свободном месте рабочего стола.
2. Динамики. Кликнув по значку динамика, вы получаете доступ к управлению громкостью. Передвигая ползунок вверх или вниз, вы можете установить нужную громкость.
3. Доступ к Интернету. Этот значок показывает вам состояние подключения к Сети. Щелкнув по значку доступа к Интернету, вы увидите окно, в котором будут отображены все возможные подключения и их состояние. Здесь же находится доступ к управлению сетями.
Внимание! Начинающим пользователям я не советую самостоятельно пытаться настаивать подключения к сетям и что-нибудь изменять в настройках!
4. Заряд батарей. Этот элемент можно найти только в панели задач ноутбука, нетбука, ультрабука и других мобильных гаджетов. Здесь можно узнать о степени зарядки аккумуляторных батарей, о подключении их к источнику питания и режиме их работы.
5. Индикатор языка показывает, какой язык сейчас активен. Как переключать языки я уже рассказывал здесь, так что повторяться не буду.